Ever find yourself in the situation where you’re asking yourself “I have my device plugged in, so why isn’t it working?”. A common issue is the USB cable – the wrong cable might prevent your device from receiving power, or give the device power, but then prevent your computer from talking to it. With USB 3.0 now common across many consumer devices, this problem is compounded – not only do the raw power and data capabilities of a cable matter, the performance of a working cable is now also a concern.
Choosing the right cable is crucial because it can compromise the functionality of your device and lead to inaccurate data collection. Imagine trying to charge your phone, only to find it barely gaining any battery life because the cable isn’t delivering enough power. Or attempting to transfer files between your computer and external drive, but it takes ages due to slow transfer speeds. These problems often stem from using a cable that doesn’t meet the necessary specifications. For instance, a USB 2.0 cable might not provide enough bandwidth for speedy data transfer, while a poorly made cable might not shield your data properly, leading to connectivity issues. By ensuring you have a reliable cable that meets the required specs, you can avoid these headaches and enjoy smooth, efficient connections between your devices.
The newly launched Analog Discovery Pro 2230 uses a USB Type-C® connector that supports 5 Gb/s transfer speeds and comes with a USB Type-C to Type-C cable which supports this transfer rate. WaveForms will correctly inform the user of the negotiated connection type between the ADP2230 and the computer’s operating system within the WaveForms Device Manager, showing “USB3 5Gbps” for a USB 3.2 Gen 1 connection and “USB2 HS 480Mbps” for a USB 2.0 connection.
If you use a different USB Type-C to Type-C cable than the one Digilent provides with the ADP2230 or a USB Standard-A to USB Type-C cable, a 5 Gb/s transfer rate is not guaranteed. This transfer rate can only be achieved if the controller and port on the device, the controller and port on the host, and the cable in between the two systems all support the same rate.
A visual inspection of a cable can also be used to help identify your cable:
Check the Connector Color: One of the easiest ways to identify USB cables is by looking at the color of the connector inside. USB 3.0 connectors typically have a blue color, making them stand out from the black or white connectors of USB 2.0 cables. So, a quick peek inside can reveal whether you’re dealing with the high-speed USB 3.0 or the standard USB 2.0.
Count the Pins: For a slightly more technical approach, you can count the number of pins inside the USB connector (note that this method is much easier for USB cables that have a standard A side). USB 3.0 cables have more pins than their 2.0 counterparts. USB 3.0 connectors have nine pins, while USB 2.0 connectors only have four. It is worth noting that USB 3.0 cables in the Standard A configuration have the pins staggered. That is, the 4 pins for the USB 2.0 in the front, and the extra 5 pins that enable the USB 3.0 capability behind them, arranged in such a way so that you do not accidentally short the front set of pins to the back set. So, if you’re up for a bit of detective work, this method is for you.
Look for the SS Symbol: USB 3.0 cables often feature an “SS” (SuperSpeed) symbol on the connector. Keep an eye out for this small but significant indicator, and you’ll know instantly that you’re working with a USB 3.0 cable. It’s like a secret code for identifying the faster option!
Cable Thickness: If you don’t have markings on the cable, you can also get an idea of whether your cable supports the 5 Gb/s or faster speed rather than just USB 2.0 based on how thick the cable is. Because USB 3.2 Gen 1 (and faster standards) have extra pairs of wires to support additional data streams, this requires the actual cable to be thicker to house those extra copper wires. Cables supporting the faster transfer rates can be 50% thicker than their USB 2.0 counterparts.
Common Question: “Wait, so this USB Type C is not the same thing as USB 3.0?” Regrettably, it is not. USB Type-C® is more akin to a physical standard, defining the shape of the connector and the arrangement of the physical wires within the connector. There are then different standards that then may choose use this connector shape and defined wires to support different speeds and communication protocols, such as USB 3.0 or Thunderbolt 3.
In conclusion, identifying whether you have a USB 3.0 or 2.0 cable doesn’t have to be a daunting task. And here’s the great news – the ADP2230 includes the correct USB cable for your convenience. So, when you get your hands on our latest offering, you can rest assured that you’re equipped with the right connectivity solution straight out of the box.
Happy connecting!

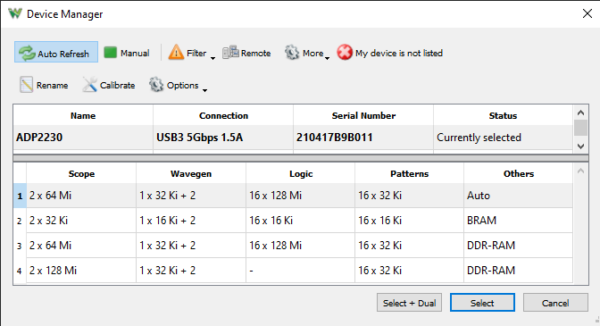
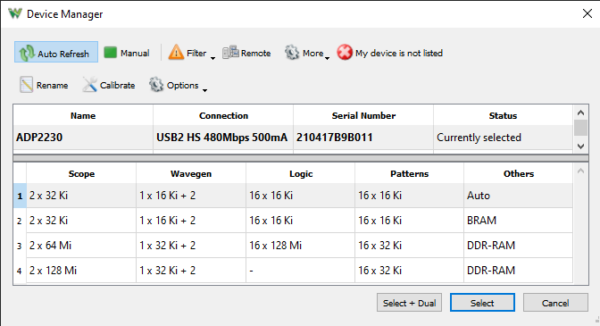






Thank you for such a simple yet elegant explanation.
I’ve bookmarked it and plan to post a link to this write up when friends or family ask if getting the right cable matters when to them they look the same.
Additional note: The classic Raspberry PI 5 has USB 3 and USB 2 connectors on it. In the picture it shows the USB 3 connectors being used (blue ones on the left close to the Ethernet port). I think this is right, it doesn’t seem that you would get the full performance available with the USB 2 connectors.
Also remember that the new Raspberry PI Imager software defaults to 64-bit so you need to be sure to use the 64-bit ARM Debian version of Adept 2 and the 64-bit ARM Linux version of Waveforms.