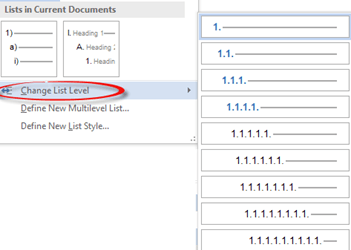Word has an amazing range of options for automatically numbering your document headings or paragraphs.
Even more amazing is my visit to an office. I found staff going through a long document, laboriously numbering headings and sub-headings by hand! They been doing this for years and weren’t happy when shown this button on the ribbon, it does the job in seconds instead of an hour or more!
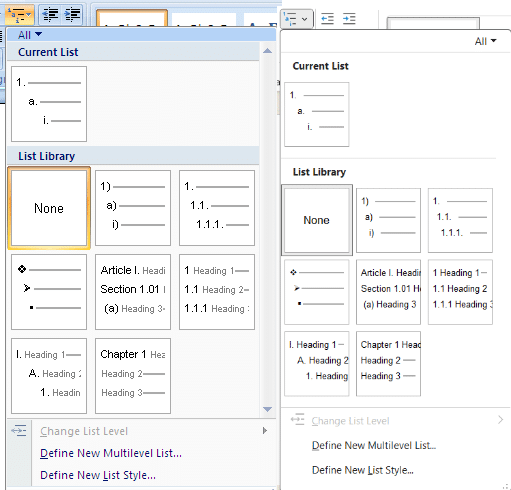
The above is from the Home tab from Word 2007 (left) and Word 365 in 2023 (right). As you can see, the options haven’t changed over 15+ years. It’s almost the same in Word for Mac (only the ‘Change List Level’ is missing).
Just with the one of the preset options you can autonumber a document like this:

There’s all manner of options, just two of them are shown above. They even extend to bullets.

The beauty of autonumbering is that you can set it up and let Word do all the drudge work.
You’ve probably used the bullets or numbering features already; they are on the buttons to the left of the multi-level one. As the name suggests ‘Multi-level lists’ lets you define staggered levels in your document with numbering styles for each level.
Aaaaargh!
There are few things in Office more frustrating than the multi-level numbering feature. Not because it’s bad (it’s not) but because it seems to satisfy no-one.
Over the years, Microsoft has spent a lot money developing numbering in Office yet you’ll still find people discussing their annoyance about it. The numbering system, for all its options, doesn’t seem to be able to do exactly what you, your organization or school wants. It does suffer from a lack of tranparency.
But don’t be scared, the multi-level list features are very good and worth trying out.
Numbered Headings
The most common form of multi-level numbering is numbering each heading. Text paragraphs aren’t numbering, only the headings.

This can be linked to the Heading styles so each heading has a number/bullet added automatically. These are noted in the list gallery with the word heading in the thumbnail.
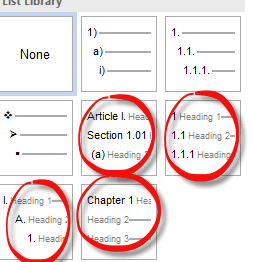
In the Multilevel list (More) options you can link a list level to a style, most likely a Heading style.

Or go to the Heading Style and change the Format | Numbering options:
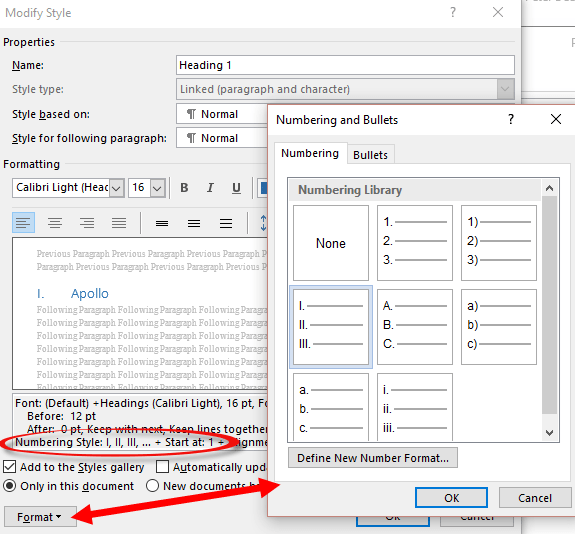
Notice in the style summary it says ‘Numbering Style:’ also ‘Start at’.
Continuous numbering
The alternative is where every paragraph is numbered. This is usually for accurate referencing in legal and engineering documents. Sometimes it’s used in collaborative drafts to identify the text being discussed with the numbering removed before final release.
One might imagine Abraham Lincoln and his advisers on Madison Avenue discussing a document like this;
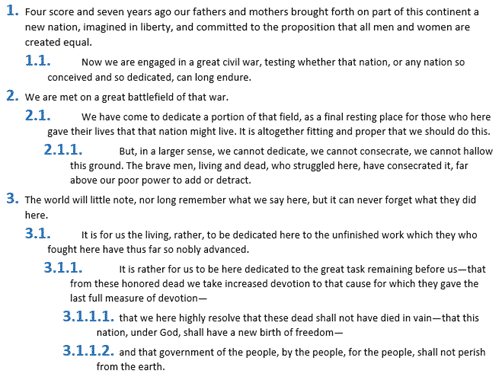
Source: in the spirit of Bob Newhart
This style is even easier to apply. Select the text and choose a multi-level style you want. Word will change the text to ‘List Paragraph’ style and give all the text 1st level numbering.
Change list levels
Then you can change the levels of paragraphs to get the multiple levels. Do that in various ways:
- Alt + Shift + left/right arrows is the fastest way to change levels.
- The same as the left/right Indent buttons on the Home tab.
- Use ‘Change List Level’ from the Numbering or Multi-Level list menu.
The indents for each level and standard but not compulsory. You can change the styles to make all numbers start from the left margin. This is a more efficient use of page space.

Right-click next to a number and choose Adjust List Indents.
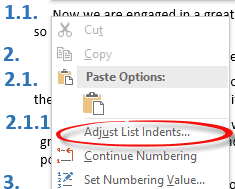
Skipping numbering
The numbering doesn’t always go according to neat numbers and Word can cope with that.
Right-click at the autonumber and you’ll see some options:
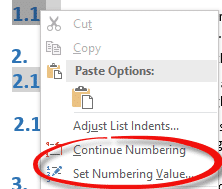
Continue Numbering: if there’s been a break in the numbered text, this tells Word to continue using the last number format and numbering.
Set Numbering Value: this is the powerful option
Start new list: forget what’s happened earlier in the document and start a new list.
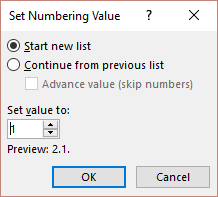
Continue from previous list: similar to ‘Continue Numbering’ but here you get more control over the details. Choose ‘Advance value’ to specify an exact restart level.
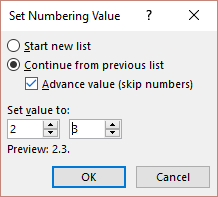
Questions? There are always questions about Word numbering – ask us and we’ll see what we can do. Please include as many details as possible.
Debugging a Word list problem
Faster Numbered and Multi-Level Level changes
Word multi-level lists, new list, reset numbering and more